- How To Get More Bars On Garageband For Mac Free
- How To Get More Bars On Garageband For Mac Youtube
- How To Get More Bars On Garageband For Mac Pc
- How To Add More Bars On Garageband Mac
- How To Get More Bars On Garageband For Mac Osx
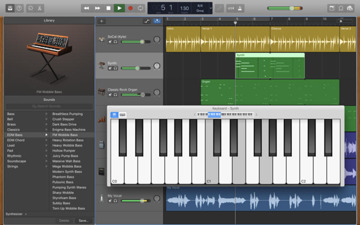
VST plug-ins are probably one of the greatest things about using a digital audio workstation, in addition to the fact you can go back to your work at any time and fix whatever you have to make your song sound good.
GarageBand has been a breakthrough for aspiring Mac musicians. Thanks to its simplified interface and hard-to-beat price ($49 with Apple’s iLife ’04 suite), even novices can start recording. And if you’re a musician, GarageBand offers much more. It can serve as a musical sketchpad for writing tunes. You can use its built-in stomp box effects and amps to wail away on your guitar at 3.
Apple has updated GarageBand for Mac with Touch Bar support, cross-platform integration, and more. According to Apple, version 10.2 offers. When you click on GarageBand’s Play button, those eight bars of drums and bass will play and, at the end, cycle back and repeat the pattern until you click the Stop button. GarageBand's Cycle.
GarageBand, like many other DAWS, comes with the ability to install plug-ins and they’re fun to use.
In this tutorial, I’m going to lay out a step-by-step process for installing plug-ins into GarageBand. At first, I struggled to make this work, but it became like second nature after a few tries. it’s really quite simple.
Where Do I Find Plug-Ins?
First things first: If you want to get your hands on some solid VST’s, check out VSTforFree(dot)com. It’s a great place for all kinds of plug-ins. Many of them aren’t compatible with Mac, however, there are still some great ones on there.
In this article, I’ll show you some of the more popular plug-ins to use in Garageband so more on that later.
One of the great thing about VST’s is that you can find them all over online. Many YouTubers show you what plug-ins they use, and where to find them, so finding a great plug-in is as simple as just going on YouTube or Google to find them.
Without further ado, this is how to download VST’s for Mac in GarageBand.
How To Install Plug-ins In Garageband
For this tutorial, I’m going to be using the DSK Dynamic Guitars Plugin which you find here at VST4Free.
On this page, you can see the different options for downloading the plugin. We want to use the Mac AU version.
1) Click on the Mac AU file and download the Zip File. I prefer to put it all on the desktop, that way it’s easy to find later when I want to drop it into the library.
It shouldn’t take longer than a couple of minutes for it to download.
2) After it’s finished downloading, you can open up the Zip File, and it’s going to show you the components for the plug-in.
3) Now, go to your computer’s home screen, then into the settings on the top left-hand side, and click on where it says “Go.”
4) During this part, you have to hold the “Options” button on your keyboard so that it brings up “Library” in the drop-down menu. You have to hold the “Options” button, otherwise, it’ll disappear.
5) Go into your “Library,” and find the folder that says “Audio.”
6) Typically, it’ll bring up four different folders, “MIDI Drivers,” “Plug-Ins,” “Presets,” and “Sounds.”
7) Open up “Plug-ins.”
8) Open the file, “Components.”
9) If you’ve followed the instructions I’ve laid out, you’ll have the Dynamic Guitars Component sitting on your home screen, that way you can simply drag and drop the component into the “Components” file.
10) In most cases, getting access to this plug-in simply requires you to open up GarageBand and you’ll find your new plug-in in your Smart Control’s plug-in settings.
However, some people struggle with this part, because, for whatever reason, they have to turn their computer on and off in order for the plug-in to show up.
11) So turn your computer on and off just to be safe.
12) Now open up GarageBand.
13) Go into your Smart Controls and find the plug-ins in your options.
14) Open up the Available plug-ins.
15) If you’ve downloaded Catalina, you’re going to run into an error.
From here, you just have to hit cancel.
16) On account of the Catalina update, now, what you have to do is go into the System Preferences at the bottom of your computer’s dashboard.
17) Once this is open, go into the section that says, “Security and Privacy.”
18) You have to hit the option, “Allow anyway.”
19) Now open up Garageband, and go into the plug-ins and try and open it.
Garageband will give you this prompt:
Just hit “Open,” and then you’re good.
20) Then go into your plug-ins and open it up.
It should say, “Dynamic Guitars,” and you just click on the “Stereo” option that it brings up afterward, and now you’ve successfully uploaded your new plug-in and it’s ready to use.
16) In some instances, you might have to adjust the octave, otherwise, the plug-in won’t work correctly depending on the VST.
However, with this particular plug-in, you won’t have that problem because it’s a guitar, and the designer of the VST made it so that you can play the guitar at many different octaves.
With my DrumPro plug-in that I always use, that isn’t the case, and it has to be at Octave 3, or “C3,” as GarageBand refers to it.
Why aren’t my Plug-ins showing up in GarageBand?
Like, I mentioned above, most people can’t find their plug-in in GarageBand because they haven’t turned their computer on and off. I’ve noticed that other tutorials forget to mention this.
How To Install Lepou Plugins in GarageBand?
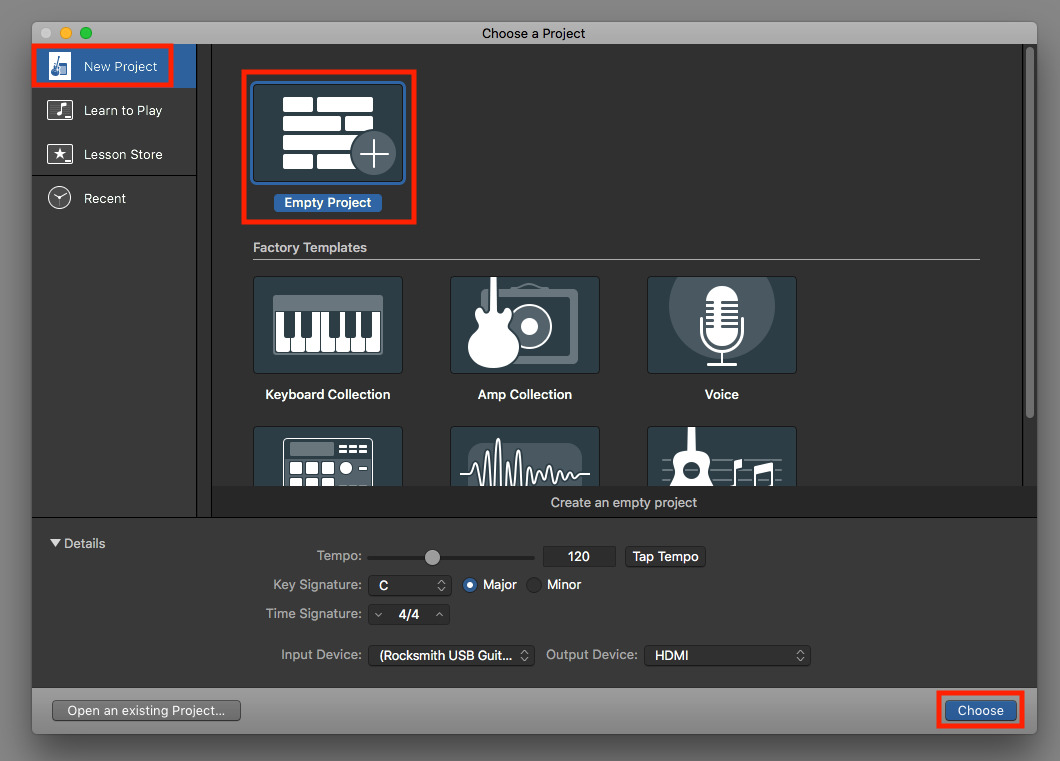
If you want to get your hands on LePou Amplifier Plug-ins, just click on this link here.
On the right-hand side of the page, you can scroll down and see where it says, “Amp Sim Pack,” and underneath that, “Mac AU (Universal Binary).”
How To Get More Bars On Garageband For Mac Free
You want to click on that, and then download the 5 different components listed in Google Drive. There’s a download button on the right-hand side of this page where you can download all of it.
After that, just follow the steps that I laid out above. Just as a quick refresher, you’ll have to unpack the downloaded ZIP file and then open up the file and drag and drop the individual “component” files into your library.
When I was having trouble, I turned my computer on and off, and then I had to reboot GarageBand in order for the LePou plug-ins to show up in the “Audio Units” file.
These are quite possibly some of the best Amplifier plug-ins that you can use in Garageband in my opinion. The Clean setting in the LePou plug-in is pretty great.
What Are The Best Plug-Ins for GarageBand?
Like I mentioned at the beginning of the article, there are a ton of free plug-ins on the internet that are a lot of fun to use. I’ve scoured the internet looking for the best VSTs, and I came up with this list.
As a side note, even though they’re paid plug-ins, I included Superior Drummer and Amplitube 4 because they have such a good reputation.
Superior Drummer, especially, is a great program for people interested in making rock and metal songs. However, I’m sure that hip-hop producers can put it to good use as well.
Additionally, for this list, I polled users online and asked them what some of their favorite VSTs are to use, so I can’t vouch for all of them personally.
Without going too far off topic, here’s the list (I provided links to where you can find each one):
This is a synth plug-in made by U-he and based off of the Roland Juno-60 which came out in 1982. It’s a classic. This plug-in has quite a bit more functionality, however, and it’s powered by Amazona.de. U-he has a reputation for imitating analog models well.
This is a collection of 28 plug-ins that are extremely popular with not only GarageBand users but for other DAW users as well. You can pay for the license for added functionality and other features, but from what I understand, most people just take the free version and are happy with that.
This package includes reverb, mixing and mastering tools, modulators, filters, compressors, flangers, phasers, tremolos, tuners, vibratos, limiters, loudness analyzers, notepads, oscillators, and shapers.
This plug-in is known for its “classic” stereo reverb which is very simple to use but sounds great. It also has a bunch of different presets that you can use.
LePou guitar amplifier simulators are pretty awesome. However, I actually like the clean version of the amps they give you, rather than the distorted channel.
It comes with five amplifiers: the Hybrit, Le456, LeCto, LeGion, and LeXtac. Each one is great for its own reason. I would say that my favorite, thus far, is the LeGion and the LeXtac.
- Crystal Synth
How To Get More Bars On Garageband For Mac Youtube
This is an old-school synthesizer plug-in that has been around for a long time and comes with all kinds of effects. The effects, honestly, sound pretty authentic for a free VST. Some users claim there are better plug-ins and there probably are, but this is great for what it is.
Made by TAL, the purpose of this plug-in is for voice processing, but it can be used for a number of different functions. From what I understand, it’s not compatible for Mac’s that are 10.10 and higher, unfortunately. But I’m sure there is a way to make it work.
The Blue Cat audio plugin comes with a range of different modulation effects, including a 3-band equalizer, a gain-suite, a chorus, phaser, flanger, and a frequency analyzer.
This is an EQ plug-in that is now compatible with almost every DAW, depending on whether you get the professional version or not. It’s styled after the Pultec EQ.
- Amplitube 4(Costs Money)
Amplitube 4 is a great plug-in for many users because they have an official Mesa Boogie Amplifier pack, including the dual rectifier, the triple rectifier, the Mark-III, and the transatlantic TA-30.
It has more features than that, including a cabinet section where you can choose microphone placement and a bunch of other settings. Moreover, Amplitube has worked with a bunch of other companies, including Orange Amplifiers.
You can actually get a free demo version of Amplitube though with the purchase of an iRig HD 2, which you should get anyways (if you’re a guitar/bass player).
You can read more about the iRig HD 2 and some of my other favorite products here.
- Superior Dummer 2.0(Also Costs Money)
Created by ToonTrack, Superior Drummer has a great reputation for being one of the greatest drumming software. It has over 50 GB of drum kits and samples that you can choose from, and like Amplitube, companies worked with them directly in the creation of the samples.
Also created by u-he in 2005, this is a fairly old plug-in, but is considered as a classic synthesizer that comes with a ton of different presets. It comes with a filter, an oscillator, an envelope, an arpeggiator, and a sequencer.
This is another legit synthesizer plug-in created by Archetype Instruments. It’s fairly simple to use, but can be used for a wide range of effects, including filters and distortion.
Another polyphonic synthesizer plug-in compatible for both PC and Mac. Modeled after an old Roland synth, the settings are adjustable with sliders rather than knobs, which some people prefer.
The SGA1566 is a virtual pre-amp that is used for boosting particular instruments and channels.
EZ Drummer, like Superior Drummer, is also created by Toon Track, but it’s simpler, less expensive (about half as much), and doesn’t come with as many drum-kits and settings.
The Nova-67P is another equalizer plug-in paired with a compressor. With this, you can input a side-chain signal.
This is akin to the Digitech Whammy Pedal, which you can see in the image for this blog post. Nonetheless, you can use this to make pretty bizarre sounds.
Tom Morello from Rage Against The Machine is known for using the stomp-box from which this VST takes its inspiration. Essentially, the Pitchproof plug-in is a pitch-shifter and harmonizer.
I actually own the Digitech Whammy Pedal, and obviously, the real analog model is far superior to any form of a plug-in that you can use. It’s a great little piece of equipment for guitar playing. You can probably check it out on Amazon and get it for a good price.
Multiply is a nice little chorus effect that I like to use for guitars, piano, and vocals, primarily. Garageband comes with a chorus effect, but it isn’t quite as good as this one.
The Voxengo Marvel GEQ is a 15-band equalizer that allows you to really take control of the EQ of your track. I actually own an MXR 10-Band EQ, and it’s very similar to this plug-in, albeit, superior.
You can also grab one of those off of Amazon if you’re interested in a legit piece of equipment.
This is, basically, a super powerful and useful compressor that allows you to do more than the compressor that comes with Garageband. It’s pretty cool and worth checking out.
This, like the M-Audio FX Bundle, comes with over 20 effects and processors, 24 to be exact. It’s a fairly old set of plug-ins, but I’m sure it can be quite useful.
I use this one quite a lot whenever I can’t get ahold of my real acoustic and nylon string guitar. It’s superior to the guitars offered in GarageBand, but still, not quite as good as the real thing, of course. For what it is, it works great.
I use this plug-in almost every day, especially the Trap Kit setting it comes with. It comes with over a dozen drum-kits, which makes it pretty handy for hip-hop producers.
- Melodyne 4 and 5 (Buy here from eBay)
Melodyne is a very advanced audio editing tool from the company, Celemony, and it’s easily the best pitch-correction software that’s compatible with Garageband. I wrote all about it here.
For more tools, books, and software, check out my recommended products page.
What Plug-Ins come with GarageBand?
When you download stock plug-ins in Garageband, it comes with a plethora of useful VST’s, including all of the software instruments.
Software Instruments

Garageband comes with 15 different categories of software instruments: bass, drum kit, electronic drum kit, guitar, mallet, orchestral, percussion, piano, synthesizer, vintage B3 organ, vintage clav, vintage electric piano, vintage mellotron, world, arpeggiator.
Each category has a number of different software instruments within it, especially the arpeggiator, which must have close to 50-70 models.
Plug-ins
In the plug-in settings, there are 12 categories of plug-ins with a ton of different sub-categories:
Amps and Pedals, Delay, Distortion, Dynamics, EQ, Filter, Imaging, Modulation, Pitch, Reverb, Specialized, and Utility are the main categories.
Amps and Pedals – Amp Designer, Bass Amp Designer, Pedalboard.
- The Amp Designer has 26 different Models, 26 Amps, and 26 Cabinets. Garageband’s Amp Designer is actually pretty solid considering Garageband is a free program.
- The Bass Amp Designer has 4 different models, 3 amps, and 8 cabinets.
Pedalboard – The pedalboard comes with 36 different effects. It pretty much has everything you could need for playing guitar, including overdrive, wah, a whammy pedal, delay, chorus, overdrive, and so on and so forth.
Their quality isn’t quite as good as some of the plug-ins that you can download or buy, but they’re sufficient, nonetheless.
Delay – Delay Designer, Echo, Sample Delay, Stereo Delay, and Tape Delay
Distortion – Bitcrusher, Clip Distortion, Distortion, Distortion II, Overdrive, and Phase Distortion.
Dynamics – Compressor, DeEsser, Enveloper, Limiter, Multipressor, and the Noise Gate.
EQ – Channel EQ and Single Band EQ.
Filter – AutoFilter, Filterbank, Fuzz-Wah, and the Spectral Gate.
Imaging – Direction Mixer, and the Stereo Spread.
Modulation – Chorus, Ensemble, Flanger, Microphaser, Modulation Delay, Phaser, Ringshifter, Rotor Cabinet, Scanner Vibrato, Spreader, Tremolo.
Pitcher – Pitch Shifter, Vocal Transformer
Reverb – EnVerb, PlatinumVerb, SilverVerb, Space Designer
Specialized – Exciter and Sub-Bass
Utility – Gain.
Audio Units – This setting has a ton of different dynamics tools, including AUBandpass, AUDelay, AUDistortion, AUDynamicsProcessor, AUFilter, AUGraphicEQ, AUHighShelfFilter, AUHighpass, AULowpass, AULowShelfFilter, AUMatrixReverb, AUMultibandCompressor, AUNBandEQ, AUMultibandCompressor, AUNBandEQ, AUNetSend, AUNewPitch, AUParametricEQ, AUPeakLimiter, AUPitch, AUReverb2, AURogerBeep, AURoundTripAAC, AUSampleDelay.
Where are the Plug-ins in GarageBand?
When you first open the program, Garageband shows you all of the 15 software instruments on the left-hand side, and as I mentioned above, there are a ton of instruments and pre-sets within each category.
The other plug-ins are located in the bottom within the Smart Controls area, including within the plug-ins option as well as within the Amp Designer, Bass Amp Designer, and the Pedalboard.
Whenever you download plug-ins through the way I showed earlier in the article, the plug-ins will often appear in the Audio Units tab.
The plug-ins are in several locations, but it also depends on how you define plug-ins. If we’re talking about the plug-ins that you’ve downloaded, then you’ll find these in the “Audio Units” tab within the Smart Controls plug-in settings.
YouTube Video Tutorial
Watch this video on YouTube
That’s It!
That’s all for now. Be a trooper and share this on social media.
Also in this series:
- Related podcast: The MacOS Audio MIDI Setup app
I've always used Audacity for digital recording projects, including ripping my vinyl collection for use in iTunes. A 64-bit Audacity build for Mac exists, but it doesn't work with VoiceOver. As a result, Audacity is no longer a viable option for blind Mac users.
I took this as a sign. It was finally time to learn GarageBand.
How would I learn it? Apple's GarageBand documentation was difficult to navigate, video how-to guides on the internet weren't helpful, and GarageBand information on AppleVis was scant. This GarageBand forum discussion has lots of information, but felt a bit like diving into the deep end of the GarageBand swimming pool.
I decided to learn GarageBand by starting with a simple project. My goal was to record and save a short passage of spoken dialog. I learned a blog's worth of beginner GarageBand material and took my first steps to eventually record a podcast. I'll blog about more complex GarageBand features as my knowledge grows.
This blog covers
- Creating a GarageBand project
- Recording a short vocal track
- Using the playback controls
- Exporting to MP3 or the Music app
The information in this blog is accurate for GarageBand v10.3.4 running on MacOS Catalina 10.15.1.
Note: This blog is for users who know how to navigate controls and interact with groups using VoiceOver. GarageBand's many controls has turned me into a big fan of the Item Chooser (VO+I). I refer to controls by their exact name where appropriate, so you can easily locate them with the Item Chooser.
How To Get More Bars On Garageband For Mac Pc
Note: Set VoiceOver verbosity to Medium when using GarageBand. With Low verbosity, GarageBand's many similarly named controls become impossible to differentiate.
Creating a Project
Launching GarageBand opens the Choose A Project dialog. Creating an empty project is confusing, as the dialog contains invisible text that VoiceOver reads as Create An Empty Project regardless of the current selection. Here's how I created my new project.
- In the Choose A Project dialog, find the table and select New Project.
- In the Collection, select Empty Project.
- Skipped over the Details. They're irrelevant for a simple spoken audio project.
- Find and select the Choose button to create the new project, or just hit Enter.
After the Choose A Project dialog closes, the New Track dialog opens. Here's how I created my vocal track.
- Find the radio button labeled Audio, Microphone and Line In and select it.
- The Details group controls track output. I didn't change any of these values.
- Find and select the Create button, or just hit Enter.
Recording
With a new project and empty audio track, you're ready to record some simple spoken audio. GarageBand is set up for music by default, which means it plays a click track while recording. That might be useful if I were Allen Ginsberg recording beat poetry, but it's not 1955 and I'm no Ginsberg. So I turned off the click track with the K keyboard shortcut.
Start recording with the R keyboard shortcut.
By default, GarageBand plays a four-click count-in prior to recording. I could disable it with Shift+K and start recording immediately after the R keypress, but I like the count-in and kept it enabled.
After the four-click count-in, I made my speech. To stop recording, I hit the Spacebar. Woo! I just recorded my first audio track in GarageBand.
If you make a mistake in your recording, use Command+Z to undo, then rerecord the track.
In GarageBand parlance, recording creates a region. Using regions is essential to unlocking GarageBand's full potential and could be the subject of its own blog. For this blog, I'm starting simple, so I have only one region on one audio track.
Playback Controls
With the recording complete, you're ready to play it back.
GarageBand starts playback from the playhead position. After recording, move the playhead to the start of the recording with the Enter key. For those of you old enough to remember cassette tapes, this is the digital equivalent of hitting the rewind button.
To hear your recording, use Spacebar to start playback. GarageBand doesn't automatically stop playing at the end of the recording, it simply continues playing nothing. Stop playback by hitting Spacebar again.
Here's a little more about the playhead. VoiceOver announces the playhead position with bars and beats. This doesn't make a lot of sense in a spoken word recording, but it's still useful to move the playhead in small increments. The Comma and Period keys move the playhead backward and forward one bar.
GarageBand has a cycle feature to play the same passage repeatedly. Toggle cycling with the C key.
The default cycle region is the first four bars. Move the cycle region with Shift+Command+Comma and Shift+Command+Period.
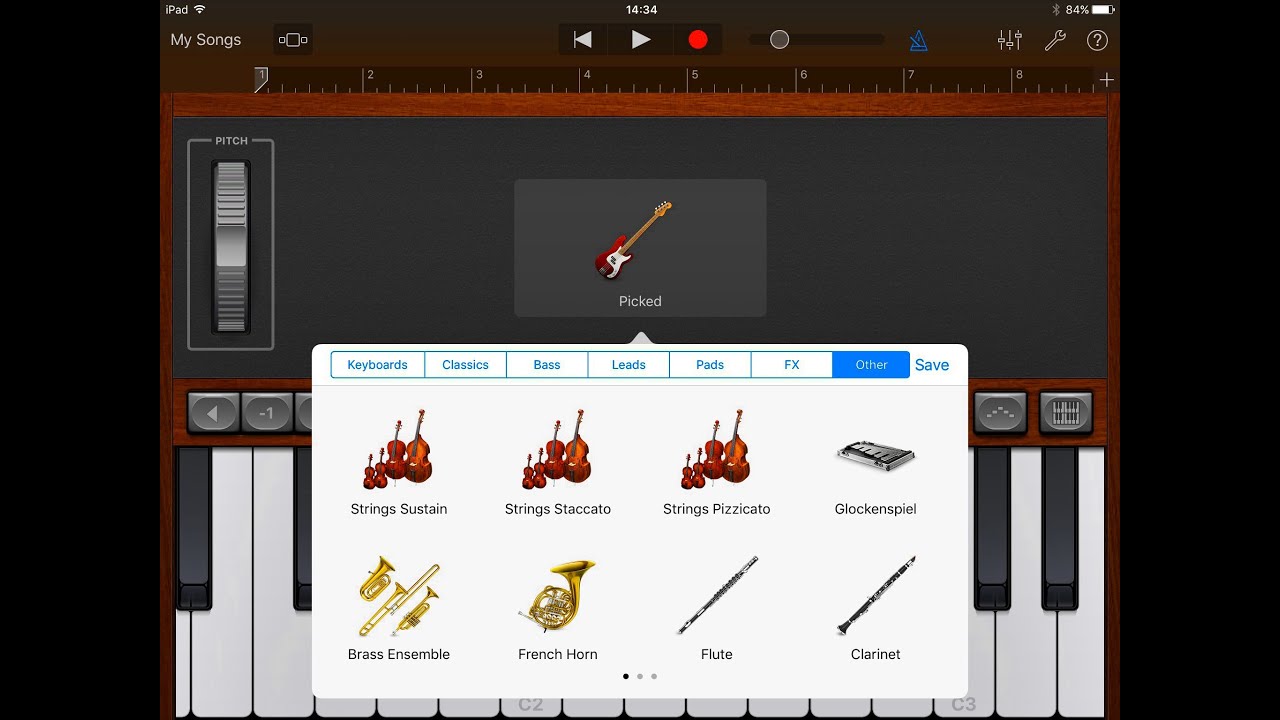
How To Add More Bars On Garageband Mac
To enlarge the cycle region beyond the four-measure default, do the following.
- With playback stopped, hit the C key to enable cycle mode.
- In the Item Chooser (VO+I), select the first item called Right Locator Handle.
- Interact with the Right Locator, and move it forward a measure at a time with VO+Right Arrow.
If anyone knows a better way to specify the cycle region, please post in the comments.
Exporting to MP3 or the Music App
To export the recording in MP3 format, open the Share menu and select Export Song To Disk. In the dialog, find and select the MP3 format radio button. You can listen to my MP3 audio clip by playing the following audio file.
Your browser does not support the audio tag.To export directly to the Music app, select the Song To Music option on the Share menu. Grant permission for GarageBand to access and modify your Music Library. If you keep the Playlist field blank, GarageBand will create a default playlist called GarageBand and add your recording to it. The exported audio file uses M4A format.
Accessibility Issues
Audio software has specific appeal for visually impaired users. The recording, editing, mixing, and mastering processes should be non-visual and completely accessible. Sadly, many audio recording apps suffer from a lack of accessible design, and GarageBand is no exception despite Apple's accessibility pledge.
Many of GarageBand's features require VoiceOver users to be adept at using mouse-like functionality. For example, drag and drop to add a loop, and interact with resize handles to resize the cycle region. This type of mouse-centric design demonstrates a lack of consideration for blind users.
According to Apple, technology is most powerful when it empowers everyone. I hope Apple will take steps to resolve the following issues so that all users can access GarageBand's functionality.
Accessibility issues for low vision users:
- The main window has a dark background and most other dialogs and windows have light backgrounds. This interferes with the Invert Colors feature.
- The main window and some dialogs fail to respect the selection of Dark and Light Mode. Other GarageBand dialogs respect this setting.
How To Get More Bars On Garageband For Mac Osx
Accessibility issues for blind users:
- Pressing an unsupported hot key produces a visual flash without audible VoiceOver feedback.
- Selecting tracks with Up or Down Arrow changes the track highlight without audible VoiceOver feedback.
- The Y keyboard shortcut shows or hides the Library without audible VoiceOver feedback.
- The track type is displayed using color coding only. There's no non-visual way to obtain the track type.
- Many control actions don't have menu equivalents. Because menu actions also include the keyboard shortcut, there's no simple way to discover the keyboard shortcut to activate the control. As an example, there is no menu equivalent to start or stop playback, and therefore no easy way to learn that the keyboard shortcut for this action is the Spacebar.
- The Quick Help feature, which displays a popup window when mousing over a control, is not accessible.
- The Automation feature is not accessible.
Finally, Apple's GarageBand documentation lacks Next and Previous links, making it nearly impossible for blind users to read sequentially.
Conclusion
GarageBand and Audacity are quite comparable. They're both powerful multi-track digital recording tools, they're both free, and accessibility issues make both applications a challenge to learn and use effectively. GarageBand outshines Audacity due to superior effects with real-time controls and a large library of prerecorded loops.
I'm glad I took the time to work through the accessibility issues and learn simple recording with GarageBand. As a possible future podcaster and amateur musician with only moderate needs, GarageBand enables me to easily produce polished audio. I won't be going back to Audacity. GarageBand is my new digital recording solution.
GarageBand has several features I've barely begun to explore, providing opportunity for future blogs. I'll post about Loops, Regions, and other features as my knowledge grows. You can look forward to future articles on editing, mixing and mastering, and podcasting. Let me know what you're doing with GarageBand—or what you want to be doing—in the comments below.
Reference - Keyboard Shortcuts
This is a non-exhaustive list of GarageBand's keyboard shortcuts. It covers the shortcuts I use in this blog plus many others. For a complete list, see GarageBand's keyboard shortcuts.
| Description | Shortcut |
|---|---|
| Toggles playback; also stops recording. | Spacebar |
| Starts playback from beginning of selected region. | Shift+Spacebar |
| Moves the Playhead position back or forward one bar (as determined by the project tempo). | Comma and Period |
| Moves the Playhead to the beginning of the recording. | Enter |
| Moves the Playhead to the end of the last region. | Option+Enter |
| Moves the Playhead to the beginning of the selected region. | Control+Home or Function+Left Arrow |
| Horizontal zoom out (shrink track view). | Command+Left Arrow |
| Horizontal zoom in (expand track view). | Command+Right Arrow |
| Toggles the metronome click track on/off. | K |
| Toggles the count-in prior to recording. | Shift+K |
| Toggles the cycle mode. | C |
| Moves the cycle region forward and backward. | Shift+Command+Comma or Shift+Command+Period |
| Toggles the Musical Typing window. | Command+K |
| Selects the track, with VO focus in the Tracks group. | Up and Down Arrow |
| Creates a new track. | Command+Option+N |
| Creates a new audio track. | Option+Command+A |
| Duplicates current track. | Command+D |
| Renames the selected track. | Shift+Enter |
| Deletes the selected track. (The Tracks menu lists this keyboard shortcut as Command+Delete, but Command+Backspace appears to be correct.) | Command+Backspace |
| Splits the selected region at the Playhead position. | Command+T |
| Joins regions that have been multiple-selected. | Command+J |
| Mutes the selected track. | M |
| Solos the selected track. | S |
| Toggles recording on the selected track. | R |
| Toggles the Smart controls window for the selected track. | B |
| Toggles the audio editor window for the selected track. | E |
| Toggles the Library window. | Y |
| Toggles the Loop browser window. | O |
| reads help tag. Useful for getting the extent of a region. | VO+Shift+H |