May 16, 2019 Here is how you can solve the issue of your Netflix windows app not working on my computer. #NetflixWindowsAppNotWorking Why Netflix Error Occurs on windows?. I understand that after an update was installed last April your Netflix app has not been working. When you try to open the app will flash for a second and closes. You have tried uninstalling and reinstalling but the issue remains. The App store states something needs to be fixed and has been trying to do the repair for more than 20 minutes.
- Netflix App Not Working On Windows 10 Free
- Netflix App For Windows 10 Desktop
- Netflix App Not Working On Tv
- Netflix Not Installing Windows 10
- Netflix App Not Working On Windows 10
- Netflix App Not Working On Windows 10 Laptop
Update: It looks like the Netflix app is back in the Store. The app is still not showing up for us in the search results, which is most likely a Windows Store issue. In a statement to Neowin, Netflix stated:
You can get the app from the link below.
Original article follows below.
Netflix launched its Windows 10 app a while ago. Now, it looks like the app is no longer available in the Windows Store. If you search for the app in the Windows Store, you’ll not see it in the Store. Furthermore, even if you have a direct link to the app, you’ll not be able to find the app on the Windows Store which is pretty weird.
Netflix on Windows 10 had some issues which broke the app for some users. The company did update the app pretty frequently, too. As it seems like, Netflix for Windows 10 will probably come back in the near-future and Netflix probably removed the app from the Store to fix these issues. For now, there isn’t any official word on why the app was removed, but we’ll let you know if and when the app comes back in the Windows Store.
Netflix one of the most popular online streaming company provides TV shows and movies for you to stream on your devices. Well, Netflix has released a dedicated Windows 10 app to get the same experience as of web browsers. Include some additional features, such as choosing the quality, give the option to download the movie so you can watch it in good quality even when there no suitable network. Overall it’s good, but some of the users report Windows 10 Netflix app does not work anymore (Netflix app stuck on the loading screen, then closes it itself) For some others Netflix App suddenly crashes or encounter a black screen every time while trying to play a video.
An error code just happens, stating “Whoops, something went wrong. . .with any error code”.
Post Contents :-
- 1 Windows 10 Netflix app not working
Windows 10 Netflix app not working
If you are also struggling for similar problems, Netflix app not loading or crashes, Here apply solutions below.
- If you notice no sound or black screen while running the Netflix app, Restart the app is probably a good solution.
- Make sure you have the latest Windows Updates, and Video Drivers installed on your PC.
- Check and make sure you have a stable working internet connection as an unstable internet connection may cause the problem of communicating with Netflix server.
- Also, Make sure the time zone and region settings are correct.
- Temporarily disable Antivirus and VPN, if configured
Update Netflix App
All apps and driver automatically update while installing the latest Windows update. But you can manually Check for Netflix app update, following steps below.
- Open the Microsoft Store.
- Then, Click on (…) next to Your profile photo,
- Choose Downloads and Updates,
- Now, Click on Check for Updates,
- It may help to fix the Different Netflix app error and problems.
Reset the Netflix app
Reset the Netflix app to its default setup is probably a good solution to fix the different error with Windows 10 netflix app. Note: You may have to sign-in again after the reset.
- Press Windows + I keyboard shortcut to open the settings app,
- Click on Apps then Apps & Features
- Scroll to find the Netflix App.
- Select the Netflix app, and click on the Advanced options.
- Find the Reset section and click on Reset.
Allow Netflix App to use the GPU
- Open windows settings using the keyboard shortcut Windows + I,
- Click on System then tap on Display.
- Scroll down the list to find “Graphics Setting”.
- Now select “Universal App” from Choose an app set preference,
- Then select and click on Add to add Netflix app from the second option. (see image below)
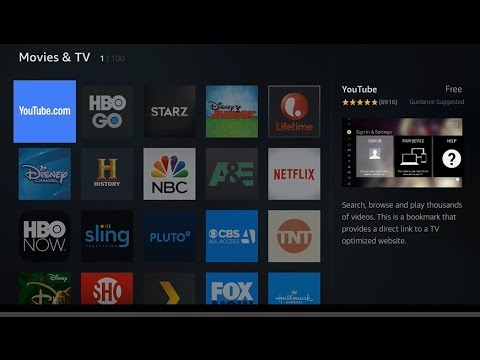
- The GPU setting of Netflix App would be ‘system default’, click on Options button.
- Set the graphics preferences to “High Performance” and save.
- Now open Netflix app check if it functions smoothly.
Reinstall Netflix app
If still the problem not solved, try to reinstall the Netflix app following the steps below.
- Press Windows + I keyboard shortcut to open the settings app,
- Click on Apps then Apps & Features,
- Scroll to find the Netflix App,
- Select the Netflix app, and click on the Advanced options,
- Now click on uninstall option and click yes if ask for confirmation,
- Restart Windows to completely remove the app from your PC,
- Again open Microsoft app store, search for and install the Netflix app.
Flush or Change DNS Settings
If the above solutions didn’t fix the problem, then there is something wrong with your computer settings that causing Netflix app to crash or stop working. Let’s check with Switching to Google DNS address.
- Press Windows + R, type ncpa.cpl and ok,
- This will open the network connection window,
- Right click on the active network adapter, select properties,
- Double click on Internet Protocol Version 4 (TCP/IPv4).
- Now, Change Prefered DNS 8.8.8.8 and alternate DNS 8.8.4.4
- These are Google DNS addresses,
- Now tick mark on Validate Settings upon exit
- Click ok to make save changes.
- Now to Flush your DNS cache follow steps below:
- Open the command prompt as administrator,
- Type command ipconfig /flushdns and press enter key,
- Close the command prompt and restart windows,
- Now again open the Netflix app and check its working properly.
Updating Graphics Drivers
Netflix App Not Working On Windows 10 Free
Updating the graphics driver is probably a good solution to fix Netflix app crashes or stuck on black screen.
- Open Device Manager, using devmgmt.msc on run window,
- Expend display drivers, right click and select uninstall current graphics driver,
- Click yes if ask for confirmation, and restart windows,
- Now again open device manager, windows probably install the default driver there,
- If not, right-click on any empty space and select “Scan for hardware changes”.
Now there are two options. Either you can search online for the latest driver available for your hardware from the manufacturer’s website such as NVIDIA etc. (and install manually) or you can let Windows install the latest version itself (search for updates automatically).
Netflix App For Windows 10 Desktop
We will take a look at installing manually.
Netflix App Not Working On Tv
- Visit Graphics driver manufacturer website and download latest driver software,
- Now on Device manager Right-click on your hardware and select “Update driver”.
- Select the first option “Search automatically for updated driver software”.
- Choose the second option if you are updating manually and select “Browse for driver” and navigate to the location where you downloaded.
- Let this install and restart windows to apply changes,
- Check if the Netflix app working properly.
Netflix Not Installing Windows 10
Install the latest version of Silverlight
Netflix App Not Working On Windows 10
Also, some users suggest updating Silverlight to the latest version help them to fix Netflix error code U7363-1261-8004B82E. Normally, Microsoft Silverlight should automatically get updated to the latest version via WU (Windows Update). However, since the update is not considered important, Windows might prioritize other updates first. Manually download & install the latest Microsoft Silverlight version from (here). Restart windows and check this helps.
Netflix App Not Working On Windows 10 Laptop
Did these solutions help to fix NETFLIX App Not Working on Windows 10? Let us know on comments below, Also read